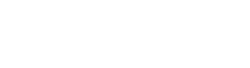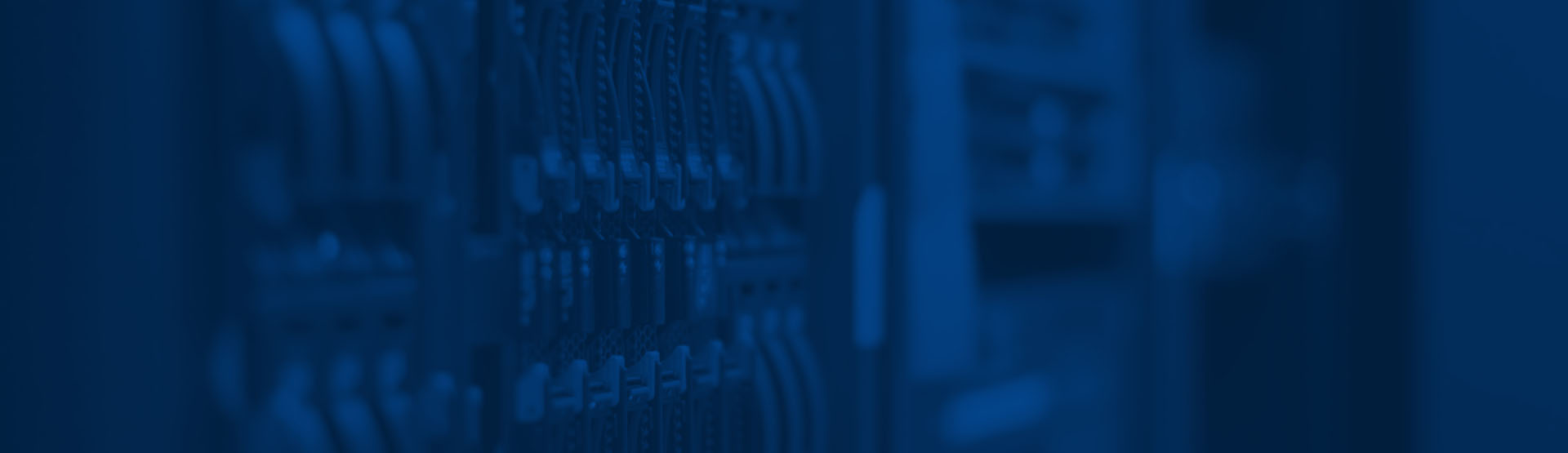Popis lokální instalace.
Počítač, kde se program instaluje bude sloužit jako úložiště dat (databasový server) i jako počítač, na kterém se pracuje. Instalace se provádí standardním způsobem. Tzn při instalaci pouze pokračujte dál a neměňte žádné nastavení.
A. Úvodní otázka.
Pokračujete tlačítkem ANO.
B. Uvítání a popis co budete instalovat.
Pokračujete tlačítkem Dále.
C. Výběr adresářě.
Standardně se nabízí C:\JIRRA. Můžete jej libovolně změnit.
Pokračujete tlačítkem Dále.
D. Výběr skupiny.
Opět si libovolně můžete změnit skupinu. Program pak budete spouště přes tlačítko Start, programy a skupina, kterou teď zvolíte. Program standardně nabízí skupinu JIRRA.
Pokračujete tlačítkem Dále.
E. Rekapitulace nastavení.
V tomto kroku se můžete vrátit a vše změnit Tlačítkem Instalovat spustíte instalaci programu.
Pokračujete tlačítkem Instalovat.
F. Proběhne samotná instalace programu.
G. Po instalaci programu se musí instalovat databasový server FIREBIRB.
Začíná se volbou jazyka, který vás povede při instalaci. Ponechte angličtinu.
Pokračujete tlačítkem OK.
H. Uvítání při instalaci Firebird.
Pokračujete tlačítkem Next.
I. Volba adresáře, kam se bude firebird instalovat.
Ponechte to co se nabízí.
Pokračujete tlačítkem Next.
J. Souhlas s licenčním ujednáním.
Klikněte na I accept the agreement.
Pokračujete tlačítkem Next.
K. Volba typu instalace.
Tady pozor! Volte FULL instalace.
Pokračujete tlačítkem Next
L. Výběr skupiny programů.
Ponechte to co se nabízí.
Pokračujete tlačítkem Next
M. Nastavení Firebird.
Vše ponechte jak se nabízí.
Pokračujete tlačítkem Next
N. Rekapitulace nastavení.
V tomto kroku se můžete vrátit a vše změnit Tlačítkem Instalovat spustíte instalaci programu.
Pokračujete tlačítkem Instalovat
O. Proběhne samotná instalace programu.
P. Konec instalace.
Pokračujete tlačítkem Next
R. Spuštění programu Firebird.
Pokračujete tlačítkem Finish.